
Unlike other graphic programs that you've probably used for creating Web images, such as Photoshop, Fireworks does not color pixels (bitmap). Rather, like FreeHand or Adobe Illustrator, it's a Vector based program. Open Fireworks and practice the steps outlined in the tutorial.
Paths
Tools
From the Tools Palette
pick up the Pen Tool ![]()
The start icon for
the Pen Tool looks like this: ![]()
Anchor points define a path at points where the path changes. Segments are the paths that connect anchor points.
To finish a path, hold down the Command/Ctrl key, and double-click.
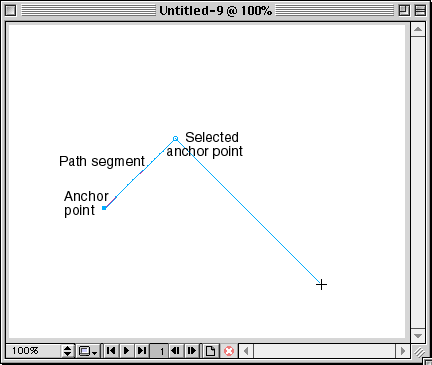
Control handles extend from anchor points. Their length and direction controls the shape of curves of segments.
Curves do not have to be smooth. A corner curve has an abrupt change of direction.
To create a Corner curve, create an anchor point with control handles, do not release the mouse button. Hold the Option/Alt key and then drag to pivot the second handle. Release the mouse.
The longer the handle, the more steep the curve.
Points can be added
and deleted to a path with the Subselection tool
![]() Click with the mouse to add use the Delete/Backspace key to delete.
Click with the mouse to add use the Delete/Backspace key to delete.
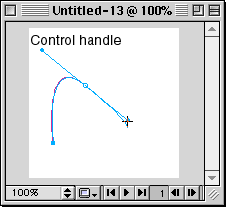
Selecting Paths
Using the Pointer
Tool ![]() position the arrow over an object and click. A highlighted color appears
along the path indicating that the object has been selected.
position the arrow over an object and click. A highlighted color appears
along the path indicating that the object has been selected.
Several objects can be selected at one time by creating a marquee with the Pointer Tool.
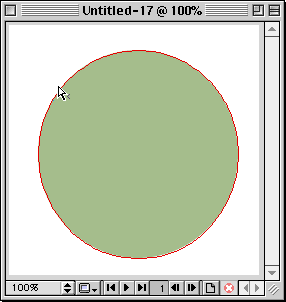
Because Fireworks
creates paths with anchor points you can use the Subselection
Tool ![]() to select those points and to change the shape of objects.
to select those points and to change the shape of objects.
Anchor points that are white are selected points.
Anchor points that are filled with the highlight color are not selected.
![]() The Select Behind Tool allows
you to select through other objects to one at the back. This is important
because transparency is used in creating Fireworks graphics
The Select Behind Tool allows
you to select through other objects to one at the back. This is important
because transparency is used in creating Fireworks graphics
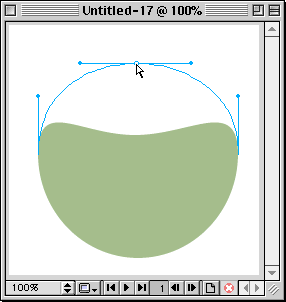
Objects
Objects can be Grouped by selecting two or more then choose Modify>Group
By using this option, the designer can change elements of the entire group at one time.
Objects are Ungrouped by choosing Modify>Ungroup
Groups can be nested
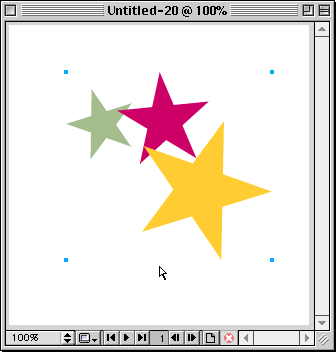
Objects can be Scaled, Skewed, Distorted, Rotated by choosing the Modify> command.
Scale Attributes extends and scaling to the size of the stroke, pattern fill, gradient fill, or effect applied to the object.
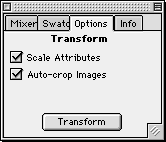 Auto
Crop Images
automatically shrinks the bounding box of an image to fit the new area
of a transformed image
Auto
Crop Images
automatically shrinks the bounding box of an image to fit the new area
of a transformed image
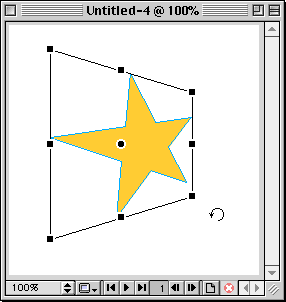
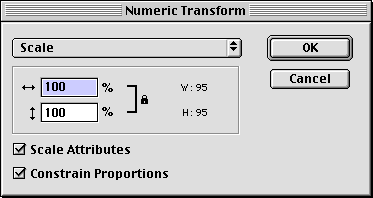
Vector graphics allow objects to be combined from simple path shapes into complex ones.
The commands that allow this are:
Modify>Combine>Union
Modify>Combine>
Intersect
Modify>Combine>Punch
Modify>Combine>Crop
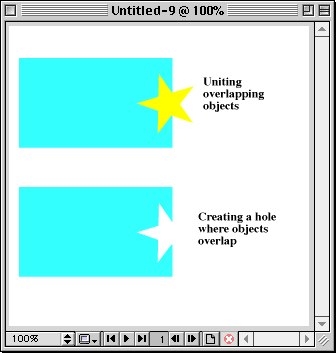
![]()
![]()
Web
Building tutorials: Intro | Fonts
| Backgrounds | Lists
| Layout | Tables
| Graphics | FTP
Photoshop tutorials: Getting
Started | Text | Backgrounds
| Filters | Icons
| Photos & Scanning
Fireworks tutorials: Getting Started
| Paths, Objects | Fills,
Strokes, Effects | Text, Effects |
Import/Export | Image
Map | Slicing |
Behaviors | Putting it all together